How to Recover Data from iPhone, iPad or iPod Touch Directly
Dit is een gedetailleerde handleiding over hoe je verloren gegevens van je iOS-apparaten (het kan iOS 13.6/14 Beta en de nieuwste iPhone 11 ondersteunen) rechtstreeks kunt herstellen, inclusief foto's, berichten, contactpersonen, belgeschiedenis, notities, agenda, herinneringen, Safari, FaceTime, WeChat en andere bestanden. Zelfs als u na een iOS-update of een gevangenisuitbraak gegevens bent kwijtgeraakt, kan het programma UltData verloren gegevens scannen en deze vervolgens voor u herstellen. Bovendien mag je de bestanden bekijken voordat het herstel plaatsvindt.
Stap 1: Download en start UltData
Start UltData op uw computer, kies "Recover Data from iOS Devices" optie.

Stap 2: Sluit het iOS-apparaat aan op de PC/Mac
Zorg ervoor dat je iPhone, iPad of iPod is ingeschakeld en sluit deze aan op je computer of Mac met een USB-kabel. Het programma zal uw iOS-apparaat automatisch detecteren als het is aangesloten en vertrouwd.

Opmerking 1: Als uw iPhone/iPad/iPod goed werkt en goed is aangesloten op de computer via een USB-kabel, moet u deze ontgrendelen. Controleer ook of u een pop-upvenster krijgt waarin u wordt gevraagd om op "Vertrouwen" te tikken op uw apparaat. Tik op "Vertrouwen" en uw iOS-apparaat wordt direct gedetecteerd.
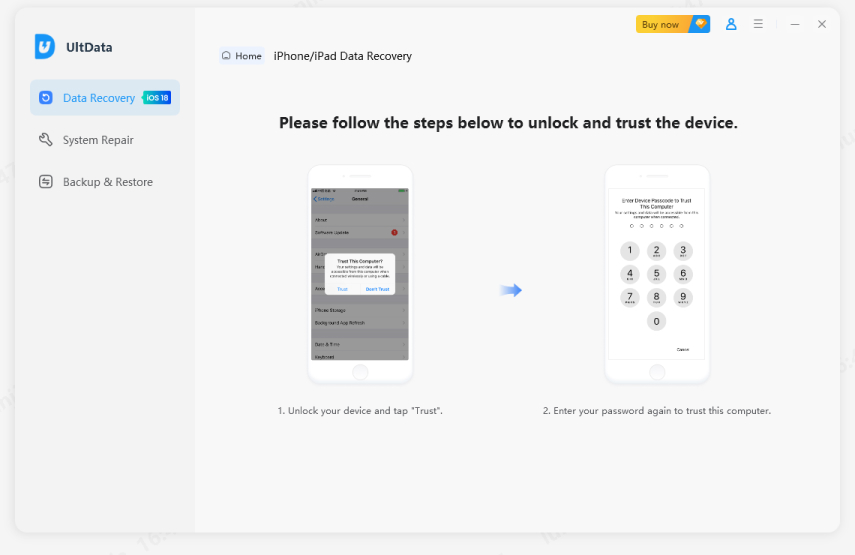
Opmerking 2: Als uw iOS-apparaat is aangesloten maar niet wordt herkend, volg dan de pop-up instructie om dit probleem op te lossen.
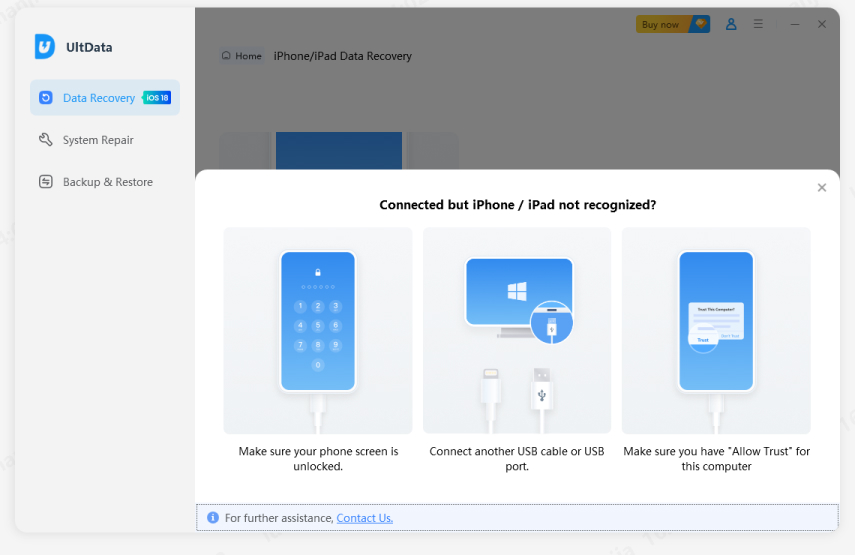
Opmerking 3: Als uw iOS-apparaat vast komt te zitten in de herstelmodus nadat u verbinding hebt gemaakt met de computer, kunt u op de knop "Herstelmodus afsluiten" op de interface klikken om het vastzittende probleem op te lossen. Na enkele seconden wordt uw apparaat opnieuw opgestart en wordt het gedetecteerd door UltData.
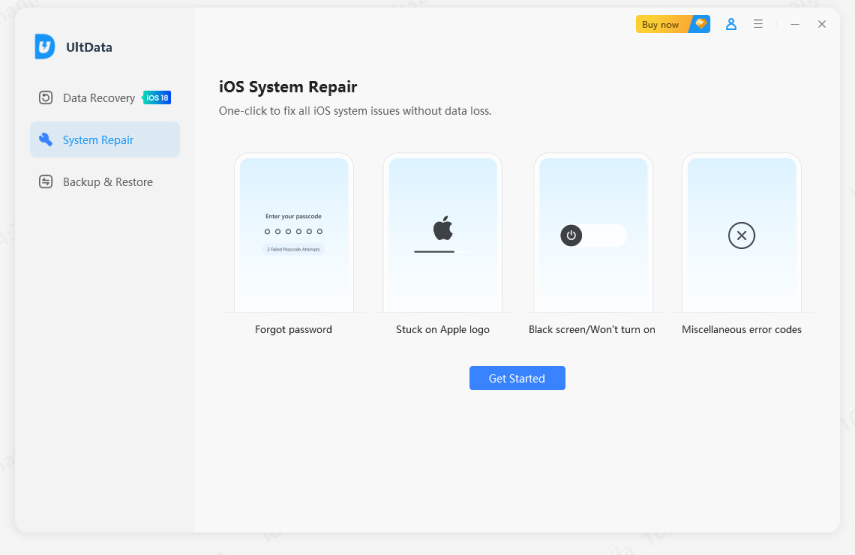
Opmerking 4: Als de iPhone zwart/bevroren is of niet reageert, klik dan op "Fix iOS System" om het iOS systeem te repareren voor het herstel van de gegevens.
Stap 3: iOS-apparaat scannen op verloren gegevens
Wanneer de software uw apparaat detecteert, zal het u de pagina als volgt tonen. Vink aan wat u wilt scannen en herstellen, of selecteer gewoon alles, en tik dan op "Scannen" om verder te gaan.

Stap 4: Voorvertoning van de gegevens vóór het herstel
Nu worden alle gescande bestanden per categorie in het programma opgesomd. U kunt kiezen voor "Toon alles" of "Toon alleen verwijderd" om te herstellen. Om tijd te besparen, kunt u de verwijderde of verloren gegevens die u nodig hebt om te herstellen.

U kunt ook dubbelklikken op een foto om deze op ware grootte te bekijken.
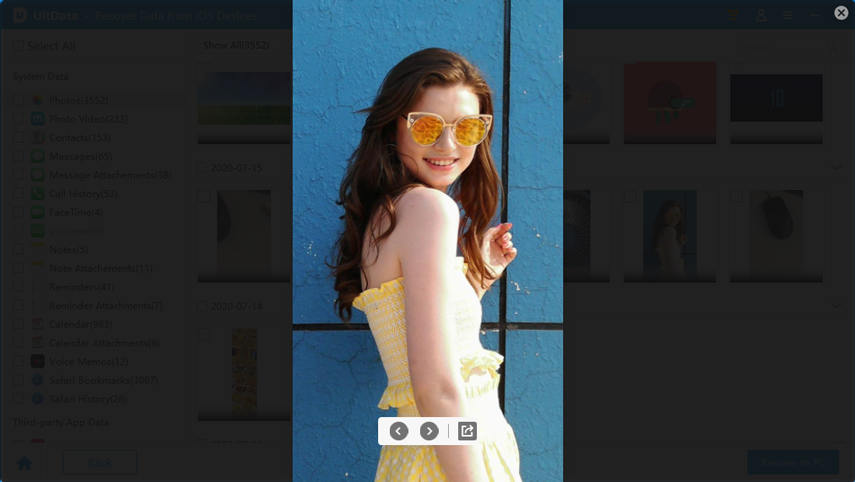
Stap 5: Gegevens van iOS-apparaten herstellen
Controleer de bestanden die u nodig hebt en klik op "Recover". U kunt ofwel verloren bestanden naar de computer herstellen (alleen contacten en berichten kunnen direct naar uw mobiele apparaten herstellen).

Nu kunt u uw herstelde bestanden op de computer of het apparaat bekijken.
Er kunnen enkele beperkingen zijn voor verschillende soorten bestanden. Op dit moment biedt de macOS-versie geen ondersteuning voor het herstellen van contacten, en Windows biedt geen ondersteuning voor het herstellen van "Kik&Attachements" gegevens.




