How to Repair iOS System with ReiBoot
iOS is ongetwijfeld het beste mobiele besturingssysteem ooit, maar toch kunnen er soms problemen ontstaan met onze iPhone, iPad of iPod touch. Deze problemen kunnen zich voordoen na een update naar een nieuwe iOS 14 bèta, een ontsnapping uit de gevangenis of fysieke schade. U kunt altijd herstarten of de herstelmodus gebruiken om deze problemen op te lossen, maar niet voor de ernstige problemen. Voor de meeste systeemproblemen moet je het iOS-systeem repareren om er volledig vanaf te komen. Tenorshare ReiBoot is de processionele iOS systeemhersteltool die helpt bij het repareren van iPhone-systeem binnen 10 minuten om bijna alle iOS vastzittende problemen op te lossen.
Stap 1: Download en installeer ReiBoot op uw PC of Mac
Download en installeer ReiBoot op uw computer en voer de software uit en sluit de iPhone aan op uw computer. Klik op "Besturingssysteem repareren" zodra het apparaat wordt herkend.
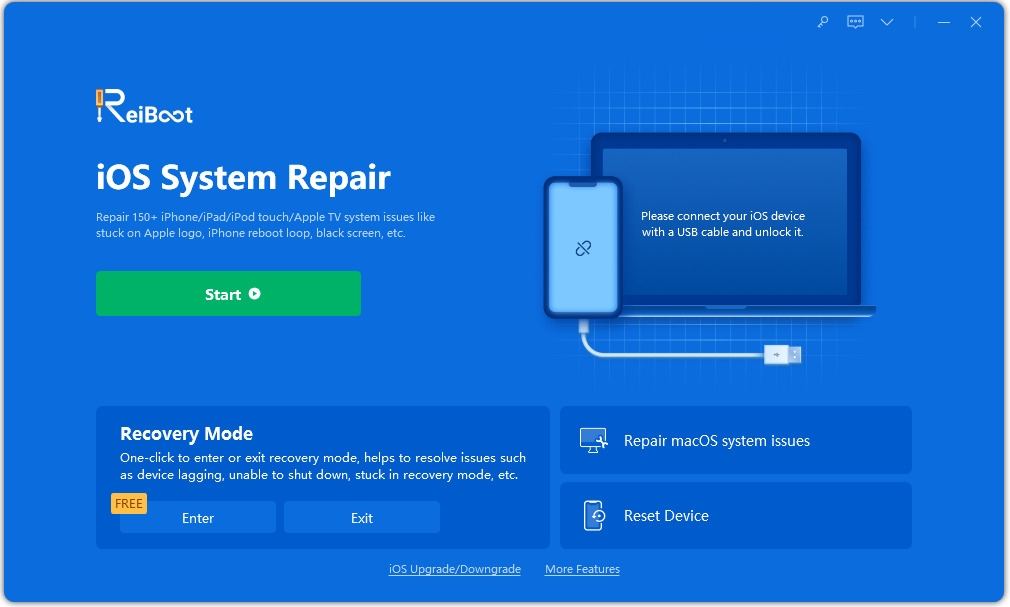
Stap 2: Klik op "Nu repareren" om verder te gaan.
Dan zie je een interface zoals hieronder, klik op "Fix Now" om verder te gaan als je iOS-apparaat niet goed werkt.

Let op::
1. Als uw iOS niet kan worden gedetecteerd, zal ReiBoot u begeleiden om uw iPhone eerst in de herstelmodus te zetten om het gedetecteerd te krijgen.
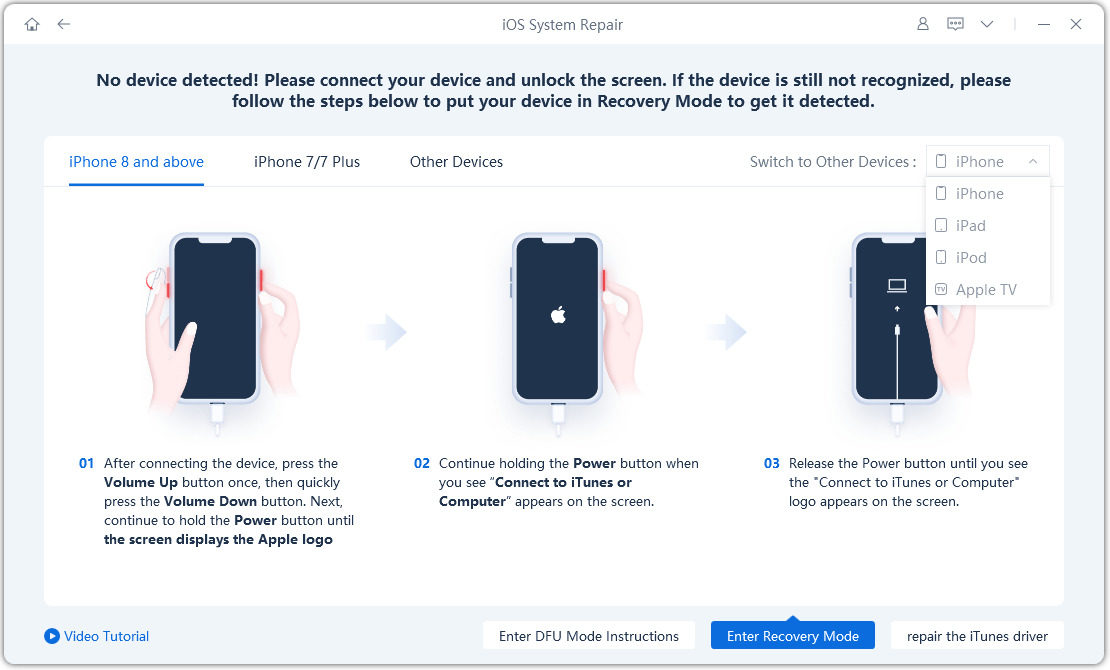
2. Echter, wanneer het apparaat nog steeds niet wordt weergegeven, zelfs in de recoverymodus, kunt u klikken op de "enter DFU-modus" link om te zien hoe de iPhone in de DFU-modus te zetten.
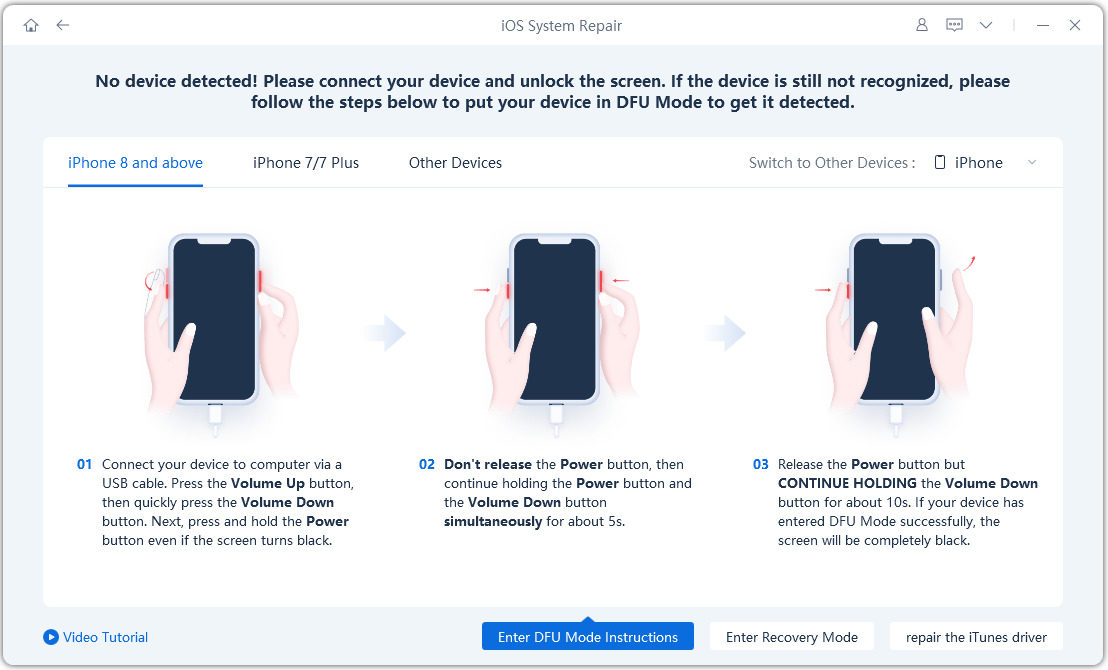
3. Standaard gebruikt Tenorshare ReiBoot Pro de standaard systeemherstelmodus, deze herstelmodus zal geen gegevensverlies veroorzaken en wordt dus aanbevolen. Als u er echter niet in slaagt om het iOS-systeem in de standaardmodus te repareren, kunt u kiezen voor "Deep Repair". Deze geavanceerde reparatiemodus kan het systeem dieper repareren, maar het zal alle data in uw apparaat uitwissen.
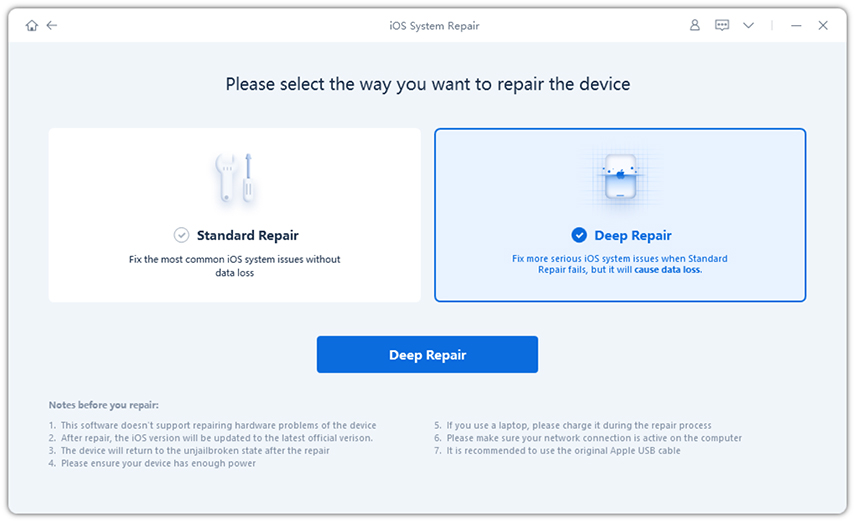
Stap 3: Firmwarepakket downloaden
Dan komt u in het firmware downloadscherm. U kunt op "Browse" klikken om het opslagpad voor de firmware in te stellen. Klik vervolgens op "Download" om te beginnen met het downloaden van het iOS 13-firmwarepakket.

Tips:
Als u er niet in slaagt om het firmwarepakket hier te downloaden, kunt u op "Kopiëren" klikken om het te downloaden via de browser.
Voor mensen die het firmwarepakket al naar de computer hebben gedownload, hoeft u alleen maar op "Selecteren" te klikken om de firmware handmatig te importeren.
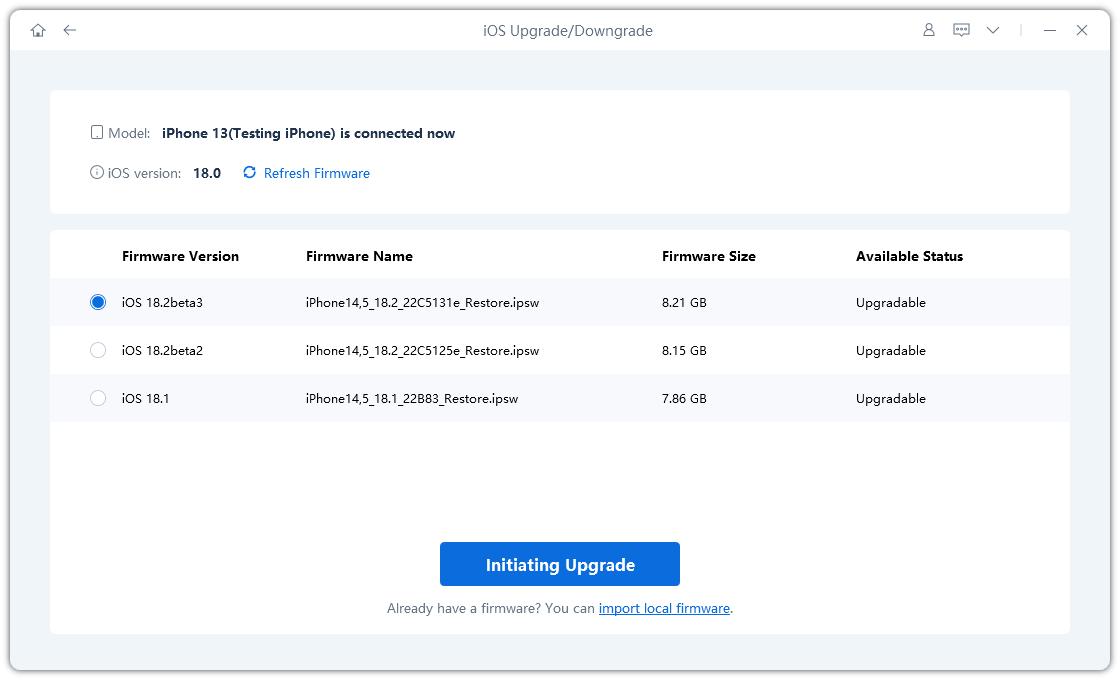
Het firmwarepakket is ongeveer 2,5 GB, dus het kan enige tijd duren.
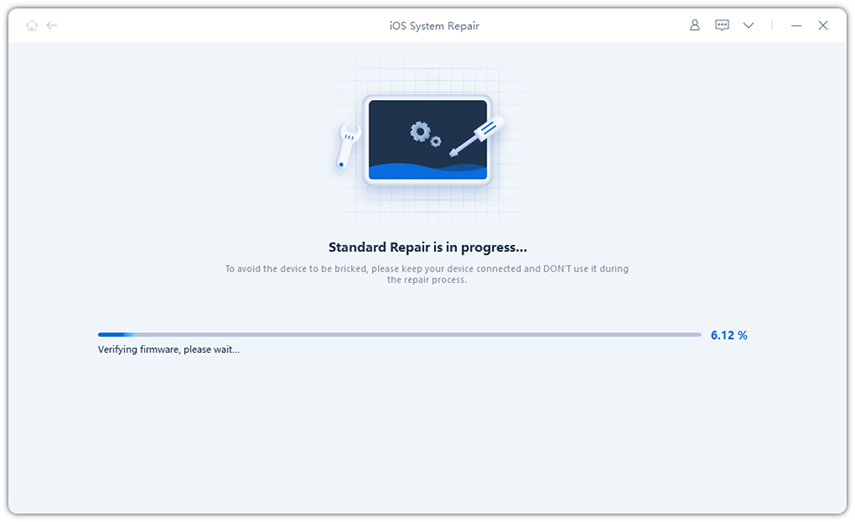
Stap 4: Start iOS Systeemherstel
Zodra het firmwarepakket naar de computer is gedownload, kunt u op "Nu repareren" klikken om het systeemherstel te starten.

Het hele proces duurt ongeveer 10 minuten; ontkoppel het apparaat niet tijdens het proces. Zodra het reparatieproces is afgelopen, start uw iOS-apparaat gewoon op.





