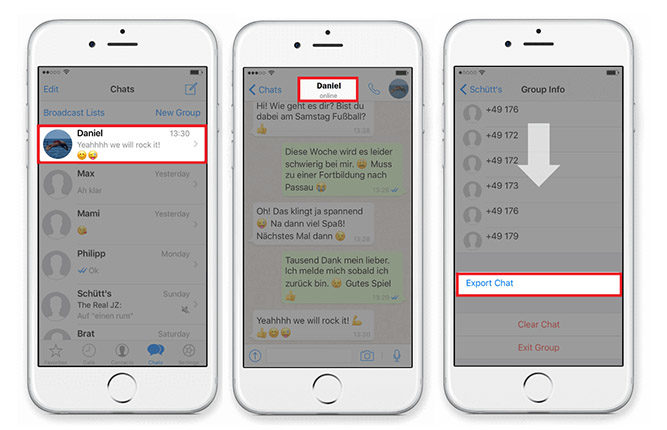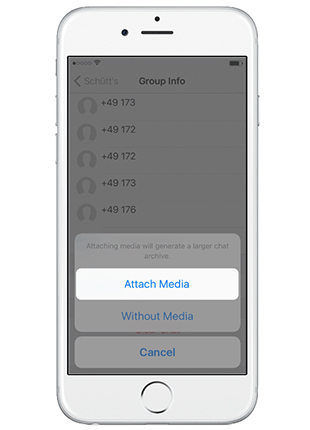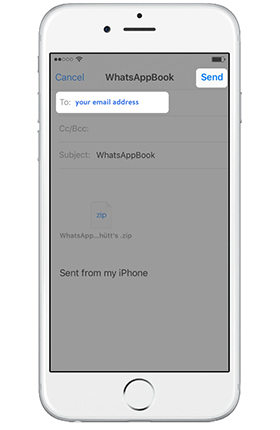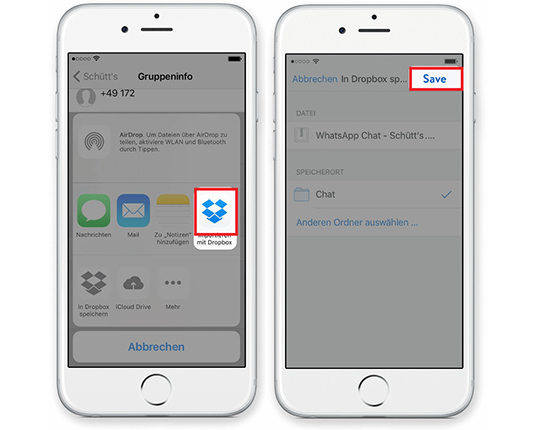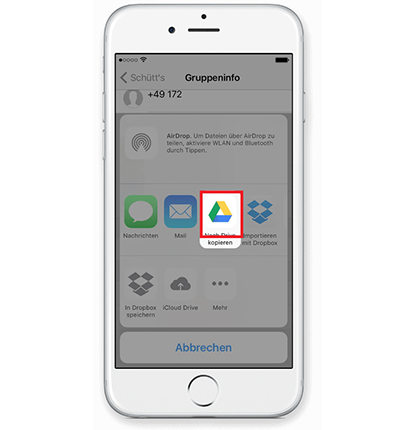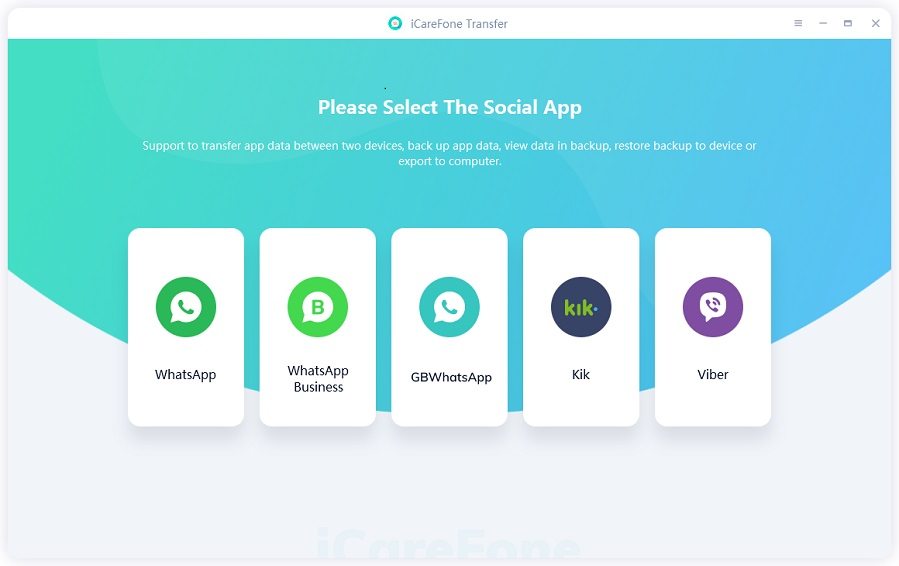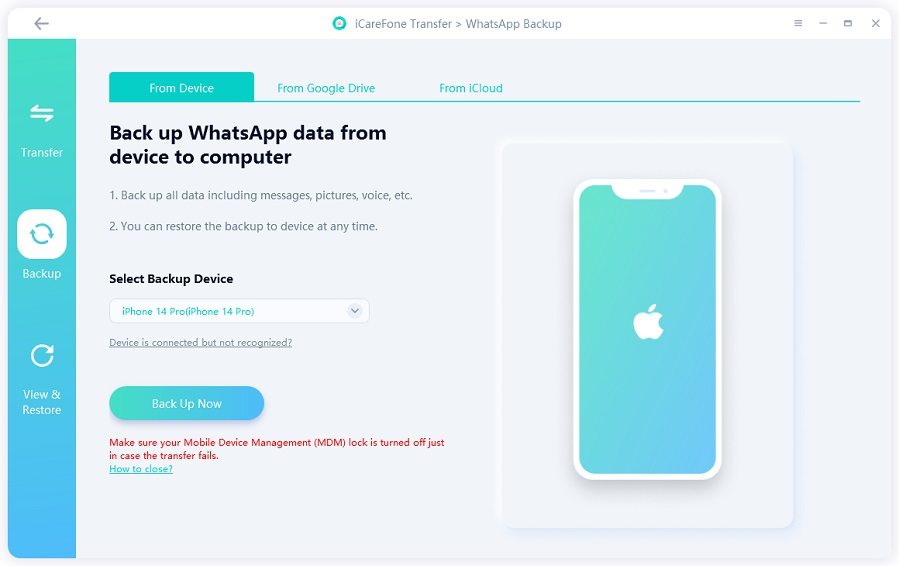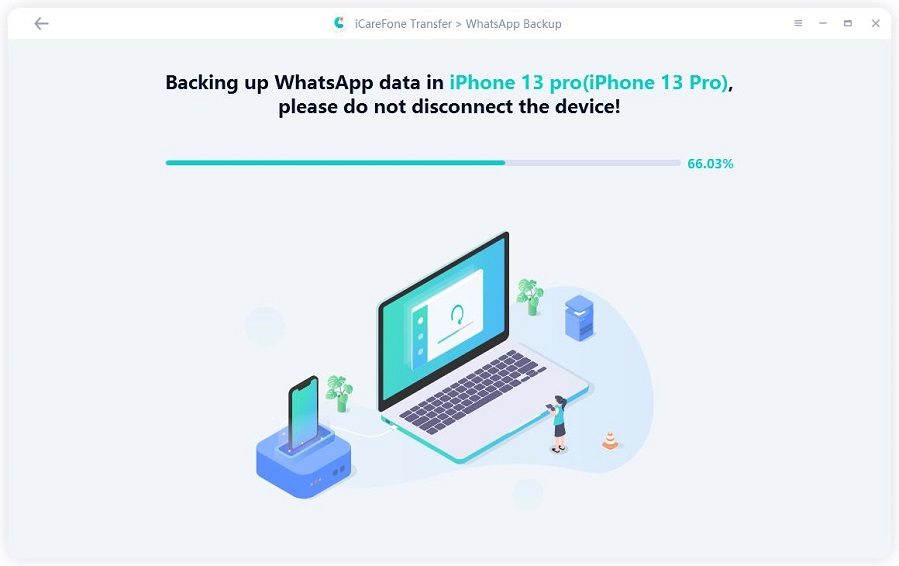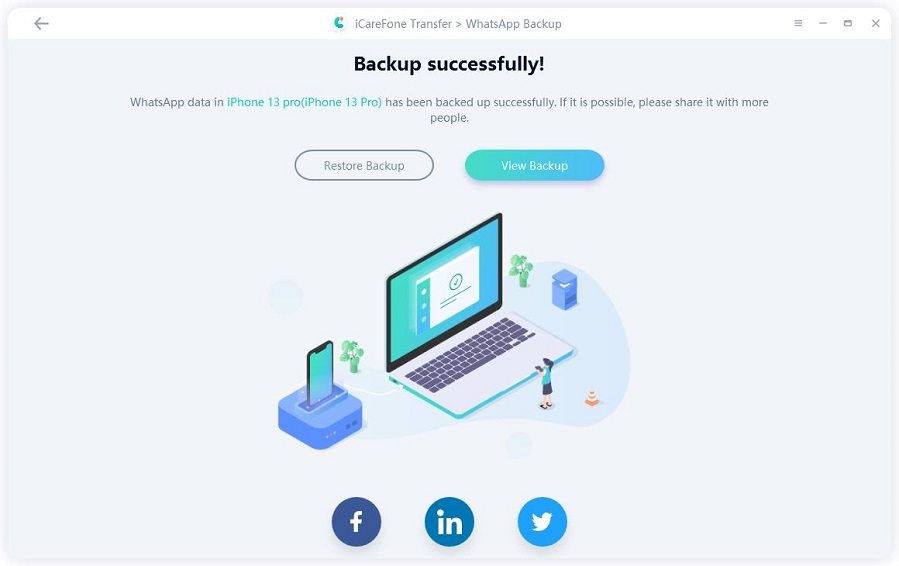Tips om WhatsApp meer dan 40000 berichten te exporteren
by Maarten Navis Updated on 2022-04-26 / Update for WhatsApp Tips
WhatsApp is de populairste communicatie-app en wordt zowel voor persoonlijke als zakelijke doeleinden gebruikt. Veel bedrijven vertrouwen uitsluitend op WhatsApp om te communiceren met werknemers, collega's, klanten en klanten. Het is dus heel gewoon om meer dan 40.000 berichten in je WhatsApp te hebben.
Maar wat als je WhatsApp-chats naar een ander apparaat wilt exporteren voor de veiligheid of wat de reden ook is? We hebben alle informatie verzameld die je nodig hebt om erachter te komen of er manieren zijn om WhatsApp-chat meer dan 40000 te exporteren.
- Deel 1: Is het mogelijk om WhatsApp Chat meer dan 40000 te exporteren?
- Deel 2: Exporteer WhatsApp Chatten met Media
- Deel 3: De beste oplossing om WhatsApp-chats van meer dan 40000 te exporteren 00
Deel 1: Is het mogelijk om WhatsApp Chat meer dan 40000 te exporteren?
Het antwoord is ja; je kunt meer dan 40.000 WhatsApp-berichten exporteren en chatten. Het hangt allemaal af van welke techniek of software van derden je gebruikt om WhatsApp-chat te exporteren. Er zijn enkele betrouwbare tools waarmee je meer dan 40000 WhatsApp-berichten kunt exporteren.
Deel 2: Exporteer WhatsApp Chatten met Media
WhatsApp heeft een export-chatoptie. Telkens wanneer u deze functie gebruikt, wordt u gevraagd of u met media wilt exporteren of niet. Media omvat alles behalve tekstberichten, zoals afbeeldingen, video's, pdf-bestanden, enz. U moet dus beslissen of u de chat in WhatsApp met of zonder media wilt exporteren.
Media 1: E-mail (slechts 10000 berichten)
De meeste mensen gebruiken e-mail om chats met media te exporteren, maar u kunt vanwege de beperkte capaciteit slechts een beperkt aantal berichten via e-mail verzenden. Over het algemeen kunt u 10.000 berichten met media verzenden en minder dan 40.000 berichten zonder media via e-mail.
Chatten WhatsApp exporteren via e-mail:
Open de chat die je wilt delen op je iPhone of Android en klik bovenaan op het pictogram met de drie stippen of de naam van de contactpersoon.

Klik nu op de optie Exporteren en kies vervolgens of u al dan niet media wilt opnemen.

Voer ten slotte uw e-mailadres in en klik op Verzenden.

Het nadeel van het exporteren van berichten via e-mail is dat je elke chat afzonderlijk moet selecteren, wat veel tijd kan kosten.
Media 2: Dropbox (beperkt)
Je kunt ook een beperkt aantal WhatsApp-chats exporteren met Dropbox. Om dat te doen, moet je een Dropbox-account en Dropbox-app op je mobiel hebben geïnstalleerd.
- Start WhatsApp en open de chat die je wilt exporteren.
Tik nu op de naam van de contactpersoon> chatten exporteren> selecteer met of zonder media en tik vervolgens op de Dropbox-optie en klik op Opslaan.

Deze methode kan WhatsApp niet meer dan 2 GB exporteren en alle chats moeten eerst worden gedownload voordat ze worden geëxporteerd.
Media 3: Google Drive (beperkt)
WhatsApp stelt gebruikers ook in staat om chat te exporteren via Google Drive. Daarvoor moet je Google Drive op je telefoon installeren en ook een Google-account hebben om in te loggen.
chatten exporteren op WhatsApp via Google Drive:
- Ga naar de chat die je wilt exporteren en tik op de naam van de contactpersoon.
Tik vervolgens op Chatten exporteren, selecteer met of zonder media en tik vervolgens op Google Drive.

Tik ten slotte op Opslaan om het proces te voltooien.
Deze methode is tijdrovend en u moet ook de app op uw telefoon installeren.
Deel 3: De beste oplossing om WhatsApp chatten meer dan 40000 . te exporteren
Nu kunt u zien dat de bovenstaande 3 methoden geen onbeperkte berichten kunnen exporteren en ook tijdrovend zijn. Als je meer dan 10.000 chats hebt, kun je op geen enkele manier elke chat afzonderlijk exporteren. In een dergelijk scenario moet u iCareFone-overdracht (iCareFone voor WhatsApp-overdracht) om onbeperkt WhatsApp-chats van de iPhone te exporteren met behulp van de back-up functie.
Onze belangrijke berichten en media worden ook opgeslagen op WhatsApp, dus het wordt ten zeerste aanbevolen om regelmatig een back-up van je WhatsApp te maken. Daarom:
Installeer en start Tenorshare iCareFone op uw computer en sluit uw mobiele telefoon hierop aan via een kabel. Wanneer het wordt gedetecteerd, klikt u op de WhatsApp-optie in de hoofdinterface.

Klik in de linkerbalk op de optie Back-up en selecteer uw mobiel, of het nu een iPhone of Samsung is. Klik vervolgens op Nu een back-up maken om door te gaan.

iCareFone begint met het maken van back-ups van WhatsApp-gegevens. Het zal enige tijd duren, afhankelijk van de totale gegevens. Koppel uw telefoon niet los tijdens het proces.

Ten slotte zal het laten zien dat het proces is voltooid en nu kunt u de back-up WhatsApp-gegevens bekijken en exporteren. (Nu alleen WhatsApp Transfer (Mac) ondersteund, Windows komt eraan!)

Conclusie
WhatsApp is de belangrijkste communicatie-app op onze telefoons die we dagelijks gebruiken. We hebben allemaal te maken met situaties waarin we WhatsApp-berichten en chats moeten exporteren en dit artikel beschrijft verschillende methoden om dit te doen.
We hebben ook besproken dat als je meer dan 40.000 WhatsApp-berichten tegelijk wilt exporteren, je moet installeren iCareFone-overdracht (iCareFone voor WhatsApp-overdracht). Met deze gebruiksvriendelijke en multifunctionele software kunnen gebruikers onbeperkt een back-up maken van WhatsApp-berichten op de computer en deze vervolgens naar een ander apparaat exporteren of later herstellen.